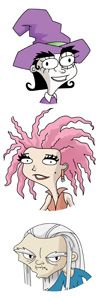 Back to 3witches.net |
The Completely and Utterly Useful Guide to
Creating Comics
Part 5: To Ink or Not To Ink?
For some, that is the question. Many, many great webcomics creators don’t ink their work, and skip straight to lettering. I think this is great. It is an efficient way to work, and if done right, it can create just the right mood. For a one-person creative team, this is an ultra efficient method. Clean pencils can be scanned, tidied up, darkened, and have an inked feel to them without having to put a pen to paper. Inking takes a lot of work and a lot of practice, but I like the bold line work that results in the final version of your page.
I started out using pen and ink only, but recently started using a brush as well. I like to draw most of my figures with a brush, and a lot of backgrounds with pen and ink. This sets your characters apart from the background a bit more than when you use pen and ink for the entire page.
An inker’s best friend is a Sharpie. I carry one on me at all times, and if I was stuck on a desert island and had a first aid kit, the first thing to go in it would be a Sharpie. This is the closest thing to a brush that you’ll get by using a pen. It’s an invaluable tool for coloring in black spaces. Another thing I use a Sharpie for is to draw dark borders around my characters. This can really make the artwork jump off the page, but beware of overusing this technique, because it could make your pages look overproduced or unreal when you need a natural feel for the panels.
Part 6: Scan Away
After you have your finished artwork, it’s time to scan it in! I use a flatbed scanner so that I can scan in my 11x17 pages. If you’ve ever wondered how to scan in large pages without having an 11x17 scanner, here’s how!
I use Photoshop as my main imaging editing software, so I’ll be using it in all of my examples. Open up Photoshop and go to File>Import>[insert scanner software here.] Your scanning software should bring up a window that will control your scanner settings. Set your dpi to at least 600dpi. I use 800dpi. Once we have our artwork in Photoshop, we’ll be reducing it slightly anyway. I have an older flatbed Microtek Slimscan C3 that I use. For inked artwork, I set brightness to about 3%, contrast up about 10%, exposure up 3%, and shadow to 20-120, depending on how dark the art is. Experiment with scanner settings. Your scanner software will probably have different settings, so tweak the settings until you find a good solid setting that you can stick to loosely later on.
Now, it is time to learn how to scan in 11x17 pages on an 8.5x11 flatbed scanner. This can take a little bit of work, but to be able to scan in my comic art, it is well worth it. The trick is to scan the page in three parts, and piece them together.
First, we’ll scan in the top half of the 11x17 page. Turning the paper sideways, you’ll line up the left edge of the paper with the edge of the scanner glass. This keeps the three scans remotely even when we try to piece them together in our image editing program. It helps to sit something relatively heavy on top of the scanner to make sure your paper is firmly pressed up against the scanner glass. If there are any spaces between the paper and the glass, this can create splotchy dark areas or blurred lines in our image. Once the image is scanned in, rotate it 90° so that it’s right side up. You’ll have a dark area on the scan along the bottom where the paper hangs out of the side of the scanner. This is okay, we will cover it up later.
The second scan will be pretty much the same, sliding the page so that the top half hangs out of the scanner now, still keeping the left edge even with the edge of the scanner. Scan it in with the same settings as the first scan, or you’ll have obvious darkness and lightness differences in the final page. Rotate it 90°.
The third scan works about the same, but you’ll be changing the size of the scanned area. Slide the paper so that the top ¼ of the paper and the bottom ¼ hang out of the scanner. The left edge should still be lined up with the scanner edge. Preview the page before you scan it. Resize the area to be scanned, making sure all of the dark shadowy areas are cut out on the top and bottom. Rotate it 90°.
Now, we’ll put them together. Bring up your first image. Right click the Background layer. Select “duplicate layer…” Press [OK]. Delete Background layer. Repeat this with each of the other two images. Now, go back to the first image and go to Image>Canvas size… on the menu bar. The canvas size should initially be at around 11x8.5. We want to change this to 11x17. Now go to the second image. Click the Background Copy layer, and drag it onto the image area of our first scan. This is just an easy way to cut and paste. Do the same with the third layer, dragging it onto our main page. Once this is done, you can close out the other two images. Make sure that the layers in order so that the top and the bottom scans are underneath the middle section. This will cover up the dark lines from the first two scans. Pretty sneaky sneaky, huh?
Now, this is the tricky part. Even though we kept all three scans lined up with the edge of the scanner, 99.99% of the time, we still have to rotate each one to line up exactly with the others. To do this, we set our top scan to about 50-60% opacity. This way, we can still see the artwork underneath, and it’ll be easier to line it up.
Now, we’ll use the middle scan as a guide to line up the other two scans. Zoom in to 100% for the most accuracy. Select the scan of the top of the page. Then, select the Move tool. Try lining up the two layers. You’ll notice they don’t line up exactly. Find the point where the two actually do look exactly aligned, and remember it. Still in 100% view, go to Edit>Transform>Rotate… on the menu bar. Photoshop places an “axis point,” which looks kind of a crosshair, in the exact middle of the layer you’re trying to rotate. It will be located at 5 ½” horizontally, and about ¼ of the way down the page. Grab the axis point and drag it to the point where the layers line up. This way, the point that is lined up stays lined up when we’re rotating the picture. Scroll to the edge of the bottom layer, and drag it to rotate. Only move the border a few pixels at a time, checking to make sure the lines match up. Remember, the top layer should be semi-transparent, so we can see the artwork lining up as we rotate! Once you find an exact alignment, Hit the Check Mark button at the top to accept the changes.
Set the layer opacity back to 100% and check the changes to make sure the top two layers are lined up properly. If they aren’t to your liking, you can repeat the rotation process with the top layer at 100% opacity.
Once all three layers are aligned, merge the layers by going to Edit>Flatten image or Edit>Merge Visible. Then, create a pure white layer behind the three scans. I then use the Rectangular Marquee tool to select the outer borders of the scans and hit [backspace] to remove any imperfections.
Take our scan and rotate it so the edges are even with the outside of the image. Flatten the image again. I use the shortcut: [Shift]+[Ctrl]+[E] to Merge Visible. Viola, we have a scanned 11x17 page! This is where we reduce the image size a little. If you plan to print the comic page, go to Image>Image Size…and reduce the dimensions to the dimensions of your book. The size I usually use is 8x11.5, resizing it so that there is a .5” border all the way around. You can use View>New Guide…to create guides to go by when resizing to fit a certain margin.
Once you have the image completely resized, you can tweak the Brightness and Contrast to make the image look even.
Part 7: Tone It Up
The next step in my comics creation process is adding tones. If you have the patience, you can use grey tones to add depth and even a black & white picture feel. This can be very time consuming, so if you have to stick to a regular schedule, this may slow you down quite a bit. I sometimes actually go through and color the image as normal, then convert to grayscale.
There are a couple of things we have to do before we can add tones. In Photoshop, go to the “Channels” tab in the “Layers” window. If you’re in RGB mode, drag the Blue layer onto the New Channel button, creating a channel called Blue Copy. [Ctrl]+click the channel layer, selecting only the white areas of the image. Hit [Ctrl]+[Shift]+[I] to invert our selection, now selecting only the lines. Now, go back to the “Layers” tab, and create a new layer. Select the Paint Bucket tool, and change the color to 100% black. Use Paint Bucket on the new layer. Now we have a layer with only the lines, and no white background!
Now, create a new layer, and call it “Flats.” Go through and paint the image, either in color in grey shades, whichever you use. Don’t worry about using airbrush effects, cuts, or special effects yet. We’ll do that later. Once you have the flat colors or grey shades you want, it’s time to add effects.
Right click the “Flats” layer and go to “Duplicate Layer…” calling the new layer “Tones.” This is where you can use your coloring techniques to add shading, highlights, and other effects. This is a complicated step in itself, and there are plenty of coloring tutorials on the internet. This is only a tutorial to help you with the entire process, so we’ll leave it at that for now.
Part 8: Letter Rip!
You can choose to letter your pages after you pencil your artwork if you prefer to letter by hand, but I prefer to do all of my lettering digitally. After your artwork is scanned in, resized, and is colored or toned, reduce the opacity to about 50%. Type your words over the artwork. Save it to disk.
Next, we need to open up Adobe Illustrator and open the saved file. Draw ovals around the words, creating word balloons. You can experiment with Illustrator’s tools to create tails for your word balloons. A simple tail can be created by drawing a thin rectangle, and using the Delete Anchor Point Tool to delete one corner.
Now that we have a word balloon and a tail, we can use the Selection Tool and the Rotate Tool to put them together. Make sure you have a black outline, and there is no fill yet. Resize them evenly around your words. Now, [shift]+click both the word balloon and the tail, selecting them both at the same time. If the Pathfinder Tab doesn’t show on your screen, go to Window>Pathfinder. Depending on what version of Illustrator you’re running, click on either the “Join” button or “Add to Shape Area” button. This joins the shapes, with only one border. Fill the shape with white, or whatever color you want your word balloons. [ctrl]+[C] to copy. Go to Photoshop and paste the word balloon onto a new layer in the scanned image behind your words. It will prompt how you want to paste it. Select “paste as pixels.” If the word balloon goes outside the panel border and you have to shave off part of it, you can change the layer opacity to 50% and use your selection tool to select the part you want to delete. Then, press [backspace].
Once you do this with all of your word balloons, your artwork is ready! Resize it, and press [shift]+[alt]+[ctrl]+[S] to open the “Save for Web” window. This lets you optimize your image for the web.
And, we’re done! I know I only touched on each stage in the process for creating comics, but there could be a full tutorial written on each stage. The most important thing is to do things your own way and mold this process to what you feel comfortable with. I’ve been drawing my own comics for over 16 years, and my style and my way to do things have changed a number of times. Whatever you do, keep on writing and drawing, and keep experimenting with the techniques I have presented here!